Types of Backup
Backups can be split into two categories: file backups and system backups (also known as system images). File backups create copies of individual files, system backups will make a copy of your entire operating system. System backups are much larger than file backups.
File backups can be further sub-categorized into full backups, differential backups, and incremental backups.
- Full backups copy all the files on your computer. They are important to perform occasionally, but because so little data on your machine changes between backups, they can be a waste of time and space if you do them all the time.
- Differential backups copy all changes since you performed the last full backup.
- Incremental backups copy all the changes since the last backup of any type. They are the most efficient form of backup for most users.
Native Windows Tools
Windows offers native tools for both file backups and system images. At the time of writing, the process is somewhat disjointed. It uses both the Settings app and the Control Panel. Presumably, it will be streamlined in future updates. The Ultimate Windows 10 Data Backup GuideWindows 10 makes data backups effortless. We have summarized every native backup, restore, recovery, and repair option we could find on Windows 10. Use our simple tips and never despair over lost data again!READ MORE
File History
File History lets you make regular, scheduled copies of any personal data on your PC. The app will save the backups on an external drive. 7 Things to Know When Buying a Data Drive for BackupsThinking about buying a data drive for storing file backups? Here's what you need to know if you want to make an informed decision.READ MORE
To set up the app, go to Start > Settings > Update and Security > Backup and choose which drive you want to use.
Windows will take care of the rest. By default, it will back up everything in your user folder every hour. To change which folders you want to back up and the frequency of the process, click More Options > See Advanced Settings.
System Image Backup
Navigate to Control Panel > Backup and Restore (Windows 7) > Create a System Image. Windows will automatically scan you system for suitable drives. Choose where you want to save the system image, and follow the onscreen instructions.
Restore Backups
To restore your personal files, go to Start Menu > Settings > Update and Security > Backup > More Options > Restore Files From a Current Backup.
All the backups you made using File History will be listed. You can use the arrow keys to cycle between versions. Click Restore to save the file back in its original location or right-click and select Restore To to save it in a different location.
To restore system images, head to Start > Settings > Update and Recovery > Recovery > Advanced Startup > Restart Now. When the system has rebooted, go to Troubleshoot > Advanced Options > System Image Recovery.
Third-Party Options
The Windows tools perform admirably, but using one of the leading third-party tools will give you more options and more flexibility.
1. AOMEI Backupper Standard
Key Strength: Great for beginners.
AOMEI Backupper Standard is arguably the best tool for beginners thanks to its powerful wizard.
The app can create system images, perform both differential and incremental file backups, and back-up external hard drives, USB flash drives, network drives, and any other form of storage Windows can recognize. It can also back up a specific disk partition on your machine, rather than the entire hard-drive. 7 Reasons to Use a NAS for Data Storage & BackupsExternal hard drives are great for data storage, but there are many more benefits to using a network-attached drive instead. Here's everything you need to know.READ MORE
You can only save your backups to an external drive, there is no option to save to your cloud storage. NTFS, FAT32, FAT16, EXT2, and EXT3 file systems are supported.
Its best feature is its ability to back-up in real-time based on actions such as user logon, user logoff, system start-up and system shutdown.
2. Personal Backup
Key strength: Lightweight app.
Personal Backup is the smallest app on the list, weighing in at just 15 MB. It can only create standard data backups; it doesn’t offer system imaging.
You can save your data to any destination folder, including another file on your hard-drive. It offers a way to compress all your data into a ZIP file if space is an issue and you can encrypt all your data with an AES algorithm to boost your security.
The app can schedule your backups automatically. It performs them incrementally by default.
3. EaseUS Todo Backup Free
Key strength: The best all-round tool available.
EaseUS Todo Backup Free boasts more than six million home users, and with good reason.
You can use it to back up data, operating systems, hard disks, specific disk partitions, and individual files. It can run full backups, incremental backups, and differential backups. When restoring, you can select whether you want to recover individual files, certain folders, or entire disk volumes.
The free version will let you make disk clones so you can migrate your operating system between SSD and HDD drives. The $24 premium offering includes event-based back-ups, Outlook backups, and FTP offsite copies. 5 Things You Need to Consider Before Buying a Hard DriveBuying a hard drive? It's not that difficult if you know a few basic tips. We've assembled the most important features of a modern storage drive and what you should buy.READ MORE
Additional useful features include Android backups, password-protected backups, disk wiping, archive splitting, backup prioritizing, and limited write speeds to reduce the impact on system performance.
4. Cobian Backup
Key strength: Highly customizable.
With differential and incremental backups, ZIP compression, AES 256-bit encryption, multiple filters, a scheduler, and FTP backups, Cobian Backup is already a strong offering. How Does Encryption Work, and Is It Really Safe?READ MORE
Where it really excels, however, is in its impressive level of customization options. There are more than 100 settings you can play with, all of which help ensure you can create your backups exactly the way you want them.
The app also gives you a way to split backups into smaller chunks. It’s useful if your destination media have small amounts of storage.
Its biggest drawback is a lack of a restore option: you have to manually browse the backup folder and retrieve the files.
5. Clonezilla
Key strength: Open-source bootable environment.
Clonezilla isn’t an installable program, it’s a bootable environment that you launched from a CD or USB drive.
It’s highly powerful but doesn’t emphasize ease-of-use. Unlike competitors such as Redo Backup and Recovery, its main focus is on providing advanced options. You should give it a wide berth if you’re not experienced. If you are an expert, it’s possibly the best tool on the list.
It comes in two formats: Clonezilla Live and Clonezilla SE. Clonezilla Live is designed for single machine backups/restores, while Clonezilla SE can handle up to 40 machines at once.
The software supports almost every file system you can think of and can create image files on your local disk, a SSH server, Samba server, NFS server, and WebDAV server. AES-256 encryption is available.
Your Favorite Backup Software?
I’ve given you five recommendations and introduced you to the native Windows tools. The apps have different strengths and are designed to cover different user needs.
But there are lots more free backup apps available. If none of the ones I covered appeal to you, check out FBackup, Macrium Reflect Free, Comodo BackUp, or Genie9 Free Timeline instead.
Which is your favorite free backup software? What makes it so special? I’d love to know your recommendations. You can leave your tips in the comments below.
Image Credits: A3D/Shutterstock
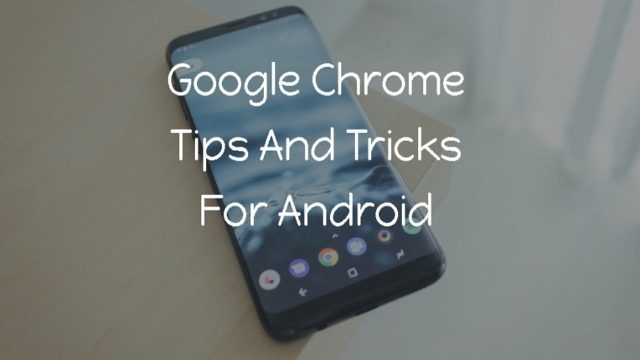
No comments:
Post a Comment