eeing a Windows 10 blue screen is not surprising to users anymore. The Blue Screen of Death, also known as STOP Error, is, in fact, the most famous death screens among many. Yes, there are red, green, yellow, etc.
Our earlier posts had described what the blue screen of death is, and the times when it embarrassed Bill Gates. You might have also read about playing BSOD pranks, and public places where blue screen made an appearance.
Now, what if you encounter a BSOD on your computer? How to get rid of the STOP error? There are a few ways to fix blue screen in Windows 10 that haunts people every now then.
Things to do first – Repair Blue Screen
Disable automatic restart
In most cases, Windows 10 is configured by default to restart automatically when the STOP error occurs. In that situation, you don’t get enough time to note down the error code related to the BSOD. So, to initiate your process of fixing Windows 10 blue screen error, you need to hold the STOP error screen for some time. Here is how to do that:
- Right-click This PC.
- Go to Properties.
- On the left-hand side, click Advanced System Settings.
- Under Startup and Recovery, click Settings.
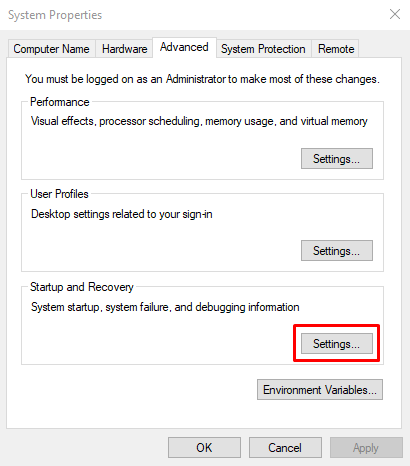
- Now, under System Failure, untick the checkbox that says Automatically restart.
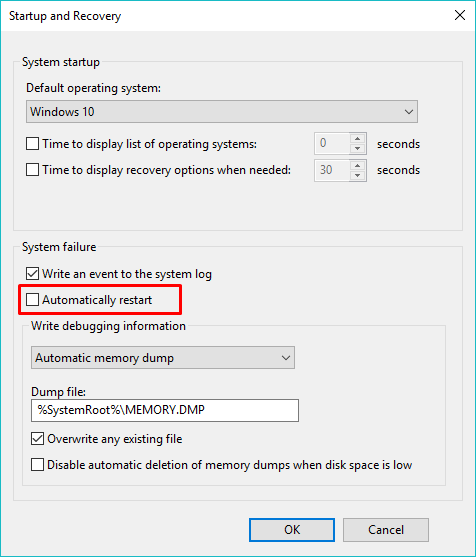
- Click Ok to save and continue.
Check for Viruses
One of the causes of BSOD showing upon your Windows 10 PC is data corruption. Other than regular scenarios, the data on your computer might get corrupt due to some malware.
So, if you experience blue screen in Windows 10 more than what you can call usual, you should use some antivirus software to do a full scan of your system. Windows Defender, the default antivirus in Windows 10 can also be a good option to scan your system and repair blue screen.
Next, comes Windows Update
You should make sure that your PC is regularly updated with latest security patches and other updates. This is one of the essential things in order to fix blue screen errors or even prevent them from appearing in the first place. Users running Windows 10 don’t need to do much as updates install automatically and there is only a little you can do to stop them.
Update the hardware drivers and firmware
Faulty drivers on your PC can cause the blue screen of death to appear on your computer screen. So, updating or repairing them would also help you get rid of the BSOD devil.
Universal Windows drivers take care of most the hardware nowadays. But still, it isn’t all-inclusive. For the drivers that Windows can’t update automatically, you need to do it manually by downloading them from the manufacturer’s website.
Also, you should keep the firmware of your computer, i.e., BIOS or UEFI to its latest version. Don’t forget to check whether the hardware components on your system are facing increased heat levels. You can use some software like Piriform’s Speccy.
Higher temperatures might be due to dust clogging up the fan. To prevent this, you should clean your machine regularly. Also, you should remove external non-essential hardware such as USB storage drives, printers, gamepads, etc. to see if they’re causing BSOD. Read our guide to preventing a computer from overheating.
How to Fix Blue Screen of Death in Windows 10
Boot to Safe Mode
For years, Windows users have used Safe Mode to find the cause of various problems that exists on their computers. And the blue screen of death is no exception. You can fix blue screen errors in Windows 10 or older versions using the Safe Mode.
When you boot to Safe Mode in Windows, only the essential Windows services, and drivers load. If you don’t see any BSOD, then you can accuse some third-party driver of putting the BSOD on your computer.
How to use safe mode in Windows?
Earlier, in the case of Windows XP and 7, you could use the msconfig utility to boot into safe mode or press the F8 key when you start the machine. Windows 10 has added another more comfortable option to access the Safe Mode.
- Go to Settings > Update & Recovery > Recovery.
- Under Advanced Startup, click Restart Now. Wait for the Advanced Startup options screen to appear.
- Click Troubleshoot.
- On the next screen, click Startup Settings. Click Restart to boot to Safe Mode.
Use system restore
By including System Restore in Windows, Microsoft has given a way to undo your sins. It can help if the blue screen of death is occurred because of some software or driver you recently installed.
You can find various settings related to Windows 10 System Restore in Control Panel > Recovery. To rollback Windows to an earlier point in time, click Open System Restore and follow the steps. To add a restore point, click Configure System Restore > Create. Chances are high that the blue screen will get fixed if it’s due some recent change on your computer.
Windows 10 blue screen Troubleshooter to repair blue screen
If you are running the Creators Update or later, Microsoft has got you covered in case a Windows 10 BSOD occurs. You can fix the blue screen of the death using the built-in troubleshooter. Go to Settings > Update and security > Troubleshoot.
Under the heading Find and fix other problems, you can see the Windows 10 Blue Screen troubleshooter.
Delete the faulty Windows update
It’s not uncommon for Windows Update to break during installation. And such incidents can cause the blue screen to appear. The easiest way to fix Windows 10 blue screen would be uninstalling the faulty update. Similar would be the case of some app which might have corrupt important files on your Windows PC.
You can remove Windows Update by visiting Settings > Update & Recovery > Windows Update > Update history > Unistall updates.
Reinstall Windows to fix blue screen of death
Clearly, the last resort to kick the blue screen of death off your system is to perform a clean install of the Windows. For users running Windows 10 or 8.1, there is a built-in option for clean installation which doesn’t require you have a dedicated installation media. For Windows 7, you’ll have to reinstall the operating system using a bootable USB or optical disk.
If it’s not some hardware related issue, then you should be able to fix Windows 10 BSOD error using the methods and tips mentioned above. Otherwise, you’ll have to approach some store for the replacement hardware to get things done.
How is your experience with BSODs so far? Drop your thoughts in the comments.
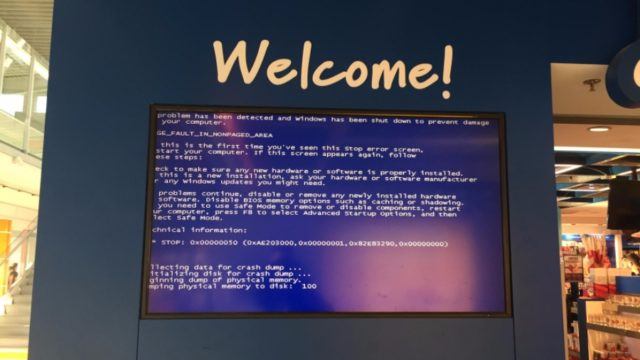
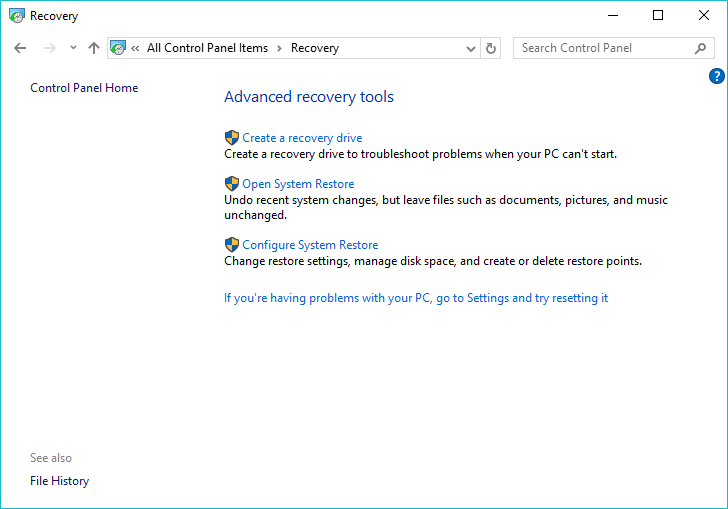
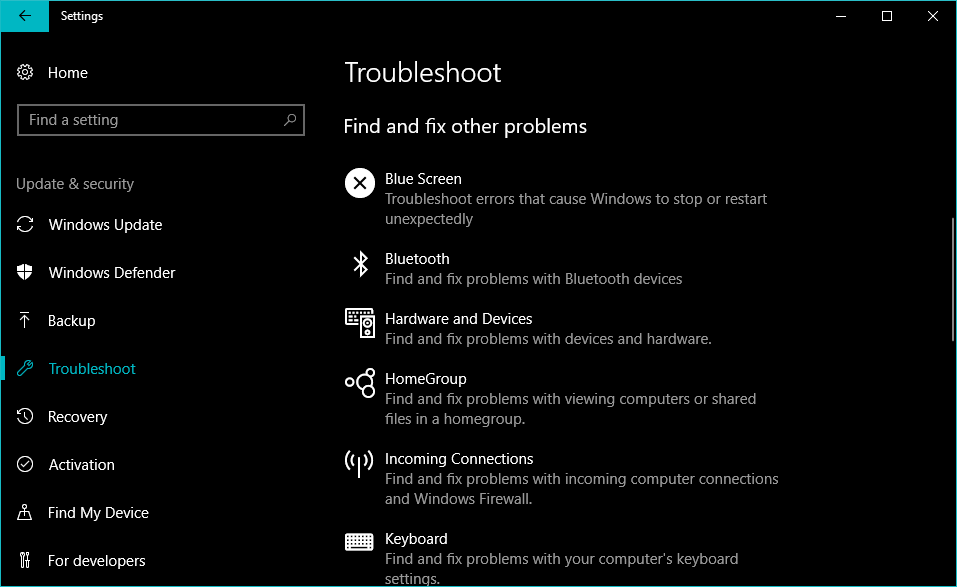
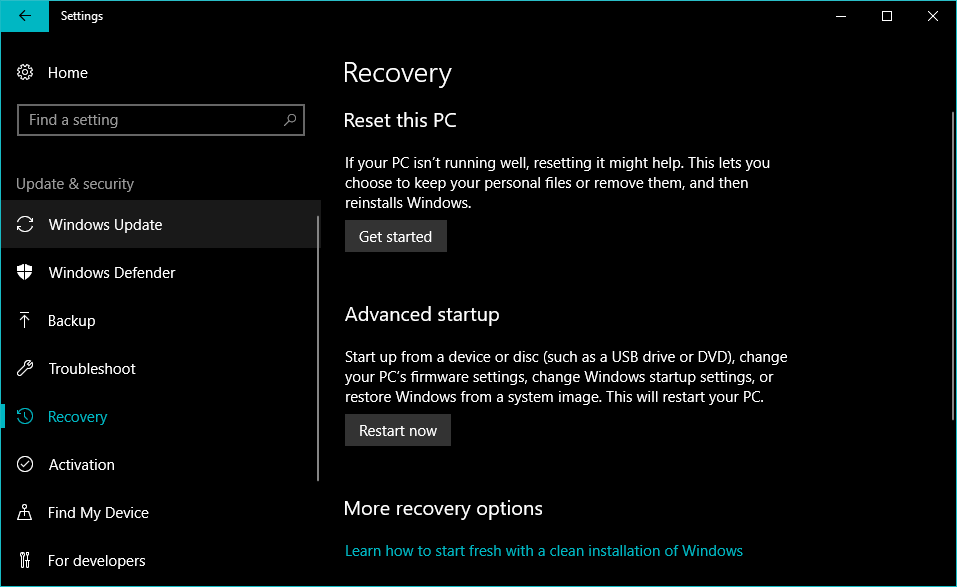
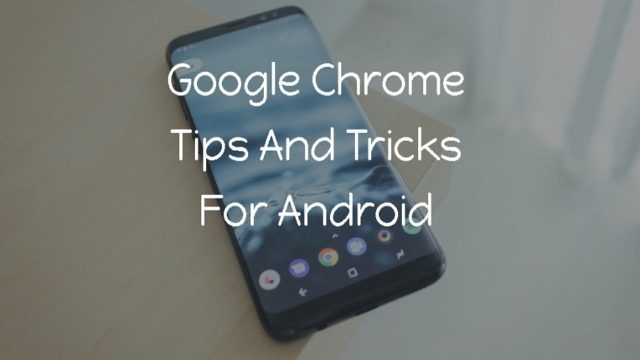
No comments:
Post a Comment