“Why would anyone want to use their phone as a webcam?” This was the most common reaction people had when we told them what we were trying to do, but there are actually some pretty good reasons to do this.
For one, you can turn an old handset into a security camera or baby monitor which you can use without buying a brand new standalone camera. And if your handset doesn’t have a front facing camera, or if your PC doesn’t have a webcam built in, then you can use the rear camera on the phone for video calls.
It is obviously easier to buy a dedicated camera, but if you don’t want to buy a brand new webcam, or want to find a good use for your old phone instead of selling it, then setting it up like this is a nice idea. Here’s how to set it up.
Security camera
One of the ways in which you can use an old phone is by setting it up as a security camera or a baby monitor. This is pretty easy to do with the right apps for both Android phones and iPhones. This is how you set it up:
Android
A quick search on Google Play throws up several webcam applications. We tried 5 of the top 10 results, but most didn’t work properly. From the ones that didn’t crash repeatedly, SmartCam failed to show the video, and DroidCam needs you to install an app on Windows to work.
IP Webcam is easily the best of the lot because it works through your browser, which gives it the cross-platform compatibility.
To set up a security camera on Android, follow these steps.
1. Connect your computer and the phone to the same Wi-Fi network.
2. Install the IP Webcam app on your smartphone.
3. Close all other camera apps. Force close them from the app switcher before you proceed.
4. Launch the IP Webcam app. Scroll to the bottom and tap Start server.
5. The app will now fire up your phone’s camera and display a URL. Our URL was http://172.32.15.110:8080.
6. Enter this URL in any browser on your computer and hit Enter.
7. In the browser, you’ll see a drop down menu next to Video renderer. Select Browser.
8. Below that, you’ll see Audio renderer. Select HTML wav.
Now you’ll see a live video feed in your browser. You can also record this footage via the browser. To do this, just press the red Record button under the video. This saves the footage as an MP4.There will be a slight lag if you enable HTML wav audio in the browser. You can select the Flash option (doesn’t work on all computers) or open the same URL in VLC Media Player.
9. To do this, first download and install VLC from this website. Then in VLC, go to Media > Network Stream and enter the URL from the app as seen in step 5.
Once the app is running, you don’t need to keep your phone’s screen on. It works even when the phone is locked, but the video feed is slightly smoother when the screen is on.

iOS
Two of the most popular webcam apps on the App Store are EpocCam and PocketCam. We tried setting up PocketCam, but the process was too complicated and even when we did manage to set it up, we found that the free version limits you to black-and-white video and no audio. There’s a paid version that gives you access to all of PocketCam’s features.
On the other hand, EpocCam is free (with ads) and it is very easy to set up. That’s why we would recommend using EpocCam. This is how:
1. Make sure your phone and computer are on the same Wi-Fi network.
2. Download the EpocCam app on your iOS device and Windows or Mac machine.
3. When you install EpocCam it will prompt you to install some drivers. Click Install anyway in both cases. These are audio and video drivers that let the app act as a webcam.
4. Start EpocCam on your iPhone and your computer.
5. The app automatically searches for other devices running EpocCam on the same Wi-Fi network. Soon, the video from the iPhone will automatically show up on your computer. EpocCam lets you use only one device as a camera at a time.
While this app generally works well, we found that at times the phone and the computer couldn’t connect to each other. Restarting the app on both devices quickly fixed the issue for us. There’s no recording feature in this app, but you can easily setup a screen recorder app such as Camstudio on your computer to record the feed from your iPhone, if you want to use the phone as a security camera and not a CCTV feed.

Video calls
You can also use your phone as a webcam to make video calls from a computer. You can use your phone as a camera to chat using Skype. There are two stages to this – setting up the camera on your phone, and setting up Skype to use the phone as a camera. We’ll walk you through each stage of the process.
First, you need to set up the camera using an app on either your Android phone or iPhone. This is how:
Android
Here’s how to set up your Android smartphone as a webcam. IP Webcam does not work with Skype, so you’ll need to install DroidCam and its PC client for this to work:
1. Install DroidCam Wireless Webcam on your phone.
2. Download and install the DroidCam client on your computer. Both the phone and the computer should be on the same Wi-Fi network.
3. Open the Android app and note down the Wifi IP listed on the main screen.
4. Open the Windows client and paste the IP on the computer.
5. If you have a slow Internet connection, pick Low from the Video Quality drop-down menu.
6. Click Start.
7. Now you’ll see video from the phone on the DroidCam Windows app. This works even if your phone is locked, but the video stutters. For optimal performance, we recommend that you keep the Android app open and turn off auto-lock on the phone.
8. Restart Skype (if it is open) and select DroidCam Source 1 as the webcam (explained after the iPhone section).
9. Now you can use your Android phone as the webcam.

iPhone
If you’re using an iPhone then you can use EpocCam. Download it and then install and run the app on your computer and phone, as described above. Once again, both devices need to be on the same Wi-Fi network – if they are, then they will connect to each other automatically. Note that the app stops working if you hit the home button or lock your phone. EpocCam has an Android app too, but it crashed repeatedly in our tests, so we suggest you stay away from it.
1. Install and run EpocCam on your computer and iPhone, as mentioned earlier.
2. Open Skype and select EpocCam as the webcam (explained below).
3. Now make a video call to any of your contacts. You’ll be using the iPhone as a webcam for the call.
Changing the default camera on Skype
After you’ve gotten your phone to work as a webcam (using DroidCam or EpocCam), you need to change the settings in Skype before you can use your phone as a webcam. This is what you need to do:
1. Download and install Skype if you haven’t already. Third-party cameras don’t always work well with the Windows 8 style Skype app, so you will need the desktop version.
2. Once Skype is running and you have signed in, you’ll need to go to Tools > Options.
3. Click Video settings under the General tab.
4. Select the correct camera from the drop-down menu next to Select webcam:. The name of the camera varies depending on the app you are using to connect. Android users will have to select DroidCam Source 1, while iPhone users will select EpocCam.
6. Click Save.
You can now use Skype on your computer to make a video call, and it will use the feed from your phone’s camera for the video.
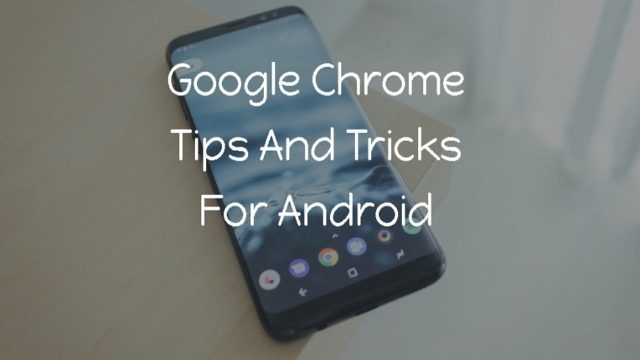
No comments:
Post a Comment